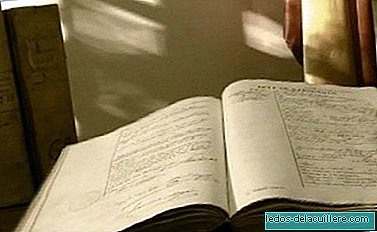Dolazi Božić i s njim čestitke svih vrsta. Postoje oni koji prave kalendare, postoje oni koji šalju videozapise, postoje oni koji šalju virtualne razglednice, a neki radije predaju razglednicu.
Za one koji žele napraviti personalizirani pozdrav Uz fotografiju vaše djece na ekonomičan način (to mogu učiniti u trgovinama za digitalni razvoj, ali uvijek ćete morati platiti) donosim vam detaljni vodič.
Program koji se koristi je poznat Adobe Photoshop, iako postoje i drugi koji također mogu poslužiti. Nakon što dobijemo sliku, možemo je poslati e-mailom, ispisati je, napisati natrag i dostaviti rukom, odnijeti sliku u specijaliziranu trgovinu kako bi nam napravili ručne kalendare itd. Za početak ćemo preuzeti font (font) koji želimo, u osnovi kako bismo drugačije čestitali i izbjegli tipične fontove koje svi znamo.
Možete preuzeti stotine fontova iz Fontcubes. Onaj koji sam koristio je "Kingthings Christmas" koji možete preuzeti ovdje, a ako u tražilicu stavite "Christmas", vidjet ćete sve one koji imaju božićne motive.
Nakon preuzimanja, raspakirajte "rar" u željenu mapu i kopirajte rezultirajuću datoteku u mapu Windows / Fontovi da biste je instalirali.
Tada otvaramo Photoshop i slika Ovdje možete vidjeti radni stol programa:

Za početak ćemo predstaviti željeni tekst. Valjda će biti "Sretan Božić" ili slično, pa se držim ovog.
U tu svrhu aktiviramo tekstualni alat, koji je "T" koji možete pronaći u alatima.

Sada biramo na vrhu font koji smo preuzeli. U mom slučaju, kao što sam rekao, to je "Kingthings Christmas".

Pišemo tekst i odaberemo pravu veličinu. Sva slova možemo ostaviti crna, prazna ili koristiti boje. Zabavnije mi je u punoj boji, pa jednu po jednu stavljamo boju koju želimo.

Nakon što se stave sve boje, takva ostaje.

Sada ćemo slici pružiti više božićnog izgleda stavljajući zamagljeni bijeli obrub (nešto poput kristala snijeg-zamagljenih zimi).
Da bismo to učinili idemo na izbornik "Sloj", koji se nalazi na vrhu i odaberemo "Novi sloj / U redu". Kad to učinimo, vidjet ćemo da u prozoru Slojevi (donji desni kut) imamo tri sloja, Pozadinu, što je slika koju smo otvorili, Tekst i sloj koji smo upravo stvorili. Odaberite novi sloj koji će biti aktivan:

Odabiremo alat za četkicu (crveni kvadrat) i odabiremo četkicu s gradijentom (točka koja izgleda zamućeno) s velikom veličinom kako bismo je obojili gotovo rubom četke. To je dobra ideja maksimizirajte sliku da biste mogli slikati izvana fotografije (ako nije povećana, četka se mijenja u strelicu kada napuštate prozor).

Na sljedećoj slici možete vidjeti kako izgleda maksimizirana slika i koju sam veličinu odabrala za četku (krug u gornjem lijevom kutu).

Počeli smo slikati rub slike bijelim. Jednom kada je obojeno sve će izgledati ovako:

Ako primijetite da su slova sa bijelom bojom izbrisana. Pa, stvarno nisu izbrisani, ali bili su skriveni iza cilja, Da bismo ih ponovo vidjeli u svom sjaju, moramo pomaknuti sloj teksta prema gore, tako da je iznad bijelog sloja. Kliknemo na sloju Text (ruka miša ima oblik zadržavanja sloja) i premještamo ga prema gore.
Sada se slova ponovo vide i obrub izbjeljuje sliku (pogledajte položaj slojeva u crvenom okviru):

Ako smatrate da ste previše izbjeljivali rub, uvijek ga možete dodirnuti modificiranjem sloja "Neprozirnost". Da biste to učinili možete odabrati postotak neprozirnosti u prozoru slojeva. Svi su slojevi prema zadanom u potpunosti neprozirni (100%), tako da samo trebate malo sniziti vrijednost kako bi bili transparentniji.

Sada ćemo malo dotaknuti stihove, koji izgledaju malo smešno. U prozoru slojeva, kliknemo s desnim gumbom na sloju teksta i odaberite opciju "Opcije spajanja". Otvorit će se prozor poput sljedećeg:

Vrijeme je da se malo poigramo s opcijama. Jedino što ću staviti je "paralelna sjena", čije opcije (veličina, udaljenost, podrijetlo, neprozirnost, itd.) Možete izmijeniti klikom o "Paralelnoj sjeni" i "Unutarnjem sjaju", koji daje malo svjetla slovima, iako postoje mnoge druge mogućnosti koje bi vam se mogle svidjeti, poput obrisa, unutarnje sjene, koja daje više svjetla unutrašnjosti slova, itd

Na kraju dodajem imena svoje djece na dnu slike. Konačni rezultat je ono što možete vidjeti pod naslovom. Igrajmo se!
PS: Na kraju dajemo "Datoteka / Spremi kao ..." i odaberemo jpg ekstenziju da bi se slika pridružila svim slojevima. U bilo koje vrijeme možete je također spremiti kao "psd", a to je datoteka za uređivanje koja zadržava sve slojeve i modifikacije za nastavak uređivanja.